3.パソコンを使いこなそう! ~ワードで簡単な書類を作ってみましょう!~
- 2013/7/17
- 働く/スキルアップ

はじめまして。パソコンインストラクターの丸山ゆきえと申します。
市民パソコン教室池袋千川校で室長兼講師をしております。その他、パソコン関連書籍の監修なども行っております。インストラクター歴は20年ちょっとで、その時その時の現場の皆さんの旬のお困りごとに接してきました。
今週一週間は、パソコン初心者にはもちろん、普段仕事で使っているものの、パソコン自体や機能について、実はよく分かっていないという方にもおすすめの、パソコンを使いこなすポイントをお伝えしたいと思います。どうぞよろしくお願いします。
…………………………………………………………………
3.ワードで簡単な書類を作ってみましょう!
~タイプが遅くても大丈夫~
コラム3回目の今回は、書類作りのコツを少しでもお伝えしたいと思っております。現在お仕事をされている方も、そうでない方も、ママから社会復帰をお考えの方もぜひ今後のご参考にしてくださいね。
みなさんは、こんな書類を見たことはありませんか?
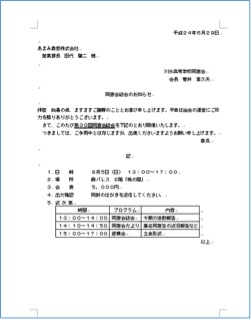
よくある、お知らせですね。
みなさんなら、どういう手順で作っていますか? または、どんな風に作られていると思いますか?
まず、ワードを立ち上げます。
ここからが、いきなりできる人と、自称できる人の分かれ目がきます!
日付が右揃えで入力されています。
この右揃えが問題です。いきなり、右揃えのボタンをクリックして、カーソルを右に寄せてから打ち始めますか?
残念ながら不正解です。
書式の変更は後から
右揃えや、中央揃えなどの配置や、太字、斜体、下線などの書式の変更は、すべて入力してから、変更したいところを範囲選択してから行います。
つまり、今回の場合、右揃えボタンをクリックして、日付を入力した後に改行をした場合、2行目が右揃えになってしまいますね。すると、「右揃えの解除のため」に右揃えボタンをもう1回クリックしないといけないわけです。もしくは、両端揃えボタンなどを押す方もいらっしゃるでしょう。そんなことを繰り返していると、キーボードから手を離しては操作し、マウスに持ち替えてはクリックし、の繰り返しになります。作業効率として、どうでしょうか?
最初に文字を入力する
今回のような文書を作成する場合は、最初に文字を入力していきます。つまり、左寄せ、MS明朝、10.5ptの初期設定の状態のまま入力していくということです。
こんな感じです。
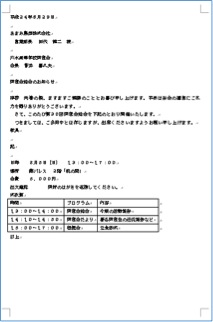
文字を打ちながらでも、こまめに保存すると良いでしょう。ちなみに2010からは10分毎に(初期設定時)ファイルが出来上がっており、不正終了してしまっても、ある程度は復旧できます。
書式を設定しよう
さて、文字を入力し終わったら、範囲を選択していきながら、該当する部分の書式を適用していきます。
書式とは、太字にしたり、中央揃えにしたり、文字の種類を変更したり、主に[ホーム]タブの[フォント]グループ、[段落]グループにあるものです。
ここでは、細かい書式の設定方法は解説いたしませんが、通常のマウスをドラッグする意外に、知っておくと便利な範囲選択の方法だけ、お教えしますね。
■単語の選択
単語の真ん中あたりでダブルクリック
この例では、文章中の「尽力」などがそれに該当しますが、次の行にまたいでしまっている、単語を選択したいときにドラッグで選択すると、次の行の要らない部分を選択してしまうときがあります。そういったときに、「尽力」という単語の真ん中、つまり「尽」の右か「力」の左をダブルクリックすると、その単語だけが選択され、書式を変更したり、再変換したりすることも可能です。
■行の選択
左の余白あたりをクリック
この例では、タイトルなどがそれに該当しますが、1行まとめて、中央揃えにして、少し大きくしたいという時に使います。
■段落の選択
左の余白あたりをダブルクリック
この例では、「拝啓」の左余白をダブルクリックすると「ありがとうございます。」までが選択されます。
今回の例では該当しませんが、インデントを適用したいなど、段落単位で行間などを変更することもできます。
■全選択
左の余白あたりをトリプルクリック
ポップなどを作成したい場合、全体を明るい書体にしたい!などという時に、これを使うと、文書全体が選択されるので、画面をずるずるずる~~~~と引きずる必要がないので、楽チンです。
■Shiftキーを利用した選択
指定したい始めの位置をクリックし、最後の位置をShiftキーを押しながらクリックすると、「~から~まで」という指定方法になります。
この例では、「第」の左をクリックし、「総会」の「会」の字の右側をShiftキーを押しながらクリックすると、「第30回同窓会総会」が範囲選択されるということになります。
■Ctrlキーを利用した範囲選択
この選択方法は、離れた場所を選択したい場合に有効です。
この例では、記書き文(記から下の部分)の「均等割り付け」を一括で行いたい場合などに有効です。例えば、日時、場所、会費、出欠確認、式次第という項目を、単語選択やドラッグなどの方法と併せながら、Ctrlキーを押しながら、選択していくことで、段落番号と均等割り付けが一度に行えます。
数字の入力は桁を入れない
「5,000」と入力されている場合、「5000」と入力し、変換してみましょう。
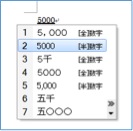
あとは、書式を設定していくだけ!
次のコラムは、簡単なポップを作ってみよう! ~図形もへっちゃら編~です。
…………………………………………………………………
市民パソコン教室池袋千川校 室長兼講師
丸山ゆきえ
市民パソコン教室池袋千川校Facebookページ
https://www.facebook.com/shiminpc.ikebukuro
もう、悩まない!パソコン快適ワザ 100
http://www.php.co.jp/family/detail.php?id=80080
いますぐ使えるワード・エクセル快適ワザ 100
http://www.php.co.jp/family/detail.php?id=80614
すぐできる!ワードで作るお知らせ・案内状(7月3日PHP研究所から発刊)
最新のマイクロソフトオフィスの良さをユーザーボイスでご紹介しています。
http://www.microsoft.com/ja-jp/office/2013/home/
…………………………………………………………………
★ママそらFacebookページ
http://www.facebook.com/mamasola1
★ママそらサポーター募集中!
http://www.facebook.com/groups/mamasola.supporters/













